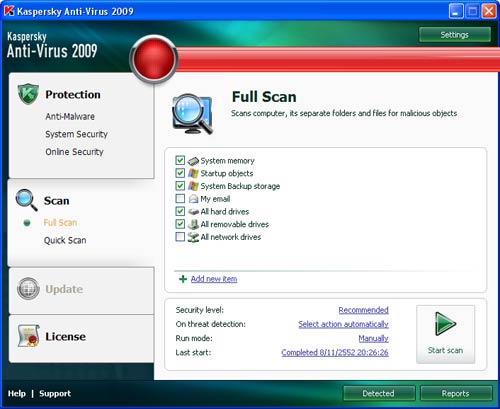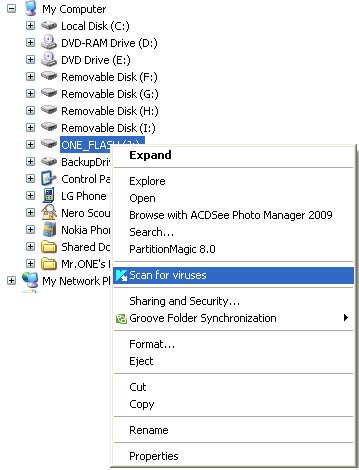แบบฝึกหัดตอนที่ 2 หน่วยที่1-3
หน่วยที่1 องค์ประกอบคอมพิวเตอร์
ตอนที่2 จงเลือกคำตอบที่ถูกเพียงคำตอบเดียว
1.บุคลากรในข้อใดมีความรู้ด้านคอมพิวเตอร์มากที่สุด
ตอบ ก. นักวิเคราะห์ระบบ
2.ข้อใดคือยูติลิตี้โปรแกรม
ตอบ ข.Winzip
3.ข้อถือว่าเป็นองค์ประกอบคอมพิวเตอร์ ที่ใช้ในการป้อนข้อมูลเข้าสู่เครื่องคอมพิวเตอร์
ตอบ ค.แป้นพิมพ์
4.ข้อใดไม่ใช้ซอฟแวร์คอมพิวเตอร์
ตอบ ข.Games
5.ในกรณีที่ต้องการต่อสาย เมาส์ ต้องต่อเข้าอุปกรณ์ใด
ตอบ ค.เมนบอร์ด
6.ข้อใดไม่ใช้หน่วยความจำสำรอง
ตอบ ง.รอม
7.คอมพิวเตอร์ในข้อใดน่าจะนำไปใช้งานมากที่สุด
ตอบ ก.อนาลอกคอมพิวเตอร์
8.ข้อใดไม่ใช่ส่วนประกอบของระบบคอมพิวเตอร์
ตอบ ง.ซุปเปอร์แวร์
9.องค์ประกอบคอมพิวเตอร์ ที่ใช้ในการแสดง ผลคือข้อใด
ตอบ ข.จอภาพ
10.ซอฟต์แวร์ที่เป็นภาษาของคอมพิวเตอร์คือข้อใด
ตอบ ง.Basic
หน่วยที่2 หลักการทำงานคอมพิวเตอร์
ตอนที่2 จงเลือกคำตอบที่ถูกเพียงคำตอบเดียว
1.ข้อใดคืออุปกรณ์ด้านอินพุทยูนิต
ตอบ ค.เมาส์
2.หน่วยประมวลผลข้อมูลกลางคือข้อใด
ตอบ ข.ซีพียู
3.ข้อใดไม่ใช้อุปกรณ์ต่อพ่วง
ตอบ ค.เมนบอร์ด
4.เครื่องพิมพ์ที่ใช้หลักการฉีดพ่นหมึกข้อใด
ตอบ ข.อิงค์เจต
5.การที่ให้ปากกาเคลื่อนที่ไปมาบนแกนโลหะเพื่อวาดภาพลงบนกระดาษเป็นหลักการของอุปกรณ์ชนิดใด
ตอบ ก.Flatbed Plotter
6. อุปกรณ์ที่ทำหน้าที่อ่านรหัสข้อมูลที่ติดบนสินค้าหรือผลิตภัณฑ์ คืออุปกรณ์ใด
ตอบ ง.BarCode Reader
7.หน่วยความจำภายในกล้องดิจิตอลสามารถเป็นภาพได้ประมาณกี่ภาพ
ตอบ ข.20
8 .ข้อใดไม่ใช่สื่อที่ใช้ในการบันทึกข้อมูล
ตอบ ค.รอม
9.สื่อบันทึกข้อมูลที่มีความจุมากกว่า 4.7 GB คือข้อใด
ตอบ ก.ดีวีดีรอม
10.ข้อใดคือคุณสมบัติของแฮนดี้ไดร์ฟ
ตอบ ก.พกพาสะดวกจุข้อมูลมาก
หน่วยที่3 โปรแกรมระบบปฏิบัติการ
ตอนที่2 จงเลือกคำตอบที่ถูกเพียงคำตอบเดียว
1.ข้อใดไม่ใช้หน้าที่ของโปรแกรมระบบปฏิบัติการ
ตอบ ก.จำข้อมูลช่วงที่มีการเชื่อมไฟ
2.ข้อดีของระบบปฏิบัติการ Dos คือข้อใด
ตอบ ง.ทำงานในโหมดตัวอักษร
3.ข้อเสียของระบบปฏิบัติการวินโดวส์95 คือข้อใด
ตอบ ข.ต้องสั่งงานโดยใช้เมาส์
4วินโดวส์95 ต่างจากวินโดวส์98 อย่างไร
ตอบ ง.ซอฟแวร์สนับสนุน
5.ระบบปฏิบัติการใดน่าจะมีความเหมาะสมในยุคปัจจุบัน (พ.ศ.2547)มากที่สุด
ตอบ ค.Windows XP
6.ระบบปฏิบัติการที่เหมาะกับคอมพิวเตอร์เมนเฟรมและการติดต่อสื่อสารระยะไกลคือข้อใด
ตอบ ข.Unix
7.ระบบปฏืบัติการประเภท Open Source คือข้อใด
ตอบ ค.Linux
8.ระบบปฏิบัติการใดเหมาะกับเครื่องคอมพิวเตอร์แบบ SUN
ตอบ ก.Solaris
9.ระบบปฏิบัติการที่สร้างขึ้นมาเพื่อใช้กับคอมพิวเตอร์แบบพกพาคือข้อใด
ตอบ ค.Windows CE
10.ระบบปฏิบัติการที่ถูกบรรจุในหน่วยความจำรอมคือข้อใด
ตอบ ข.Firmware
การสอบ
1.ข้อใดกล่าวได้ถูกต้องที่สุด
ตอบ 2.แท็บเล็ตพีซี เป็นเครื่องชวยบันทึกช่วยจำ เช่น การนัดหมาย ปฏิทิน สมุดโทรศัพท์
เพราะ: คิดว่าน่าจะใช่ข้อนี้คะ
2.คอมพิวเตอร์ที่คำนิยมใช้มากที่สุด คือคอมพิวเตอร์ข้อใด
ตอบ 4. ไมโครคอมพิวเตอร์
เพราะ: ข้อนี้ไม่ทราบค่ะเดาเอา
3.ข้อใดกล่าวถูกต้องที่สุด
ตอบระบบหุ่นยนต์ อาศัยการทำงานของโปรแกรมตอมพิวเตอร์เพื่อเลียนแบบสิ่งมีชีวิตในการทำงานที่อันตรายแทนการใช้งานแรงงานคนเพียงอย่างเดียว
เพราะ: น่าจะเป็นข้อนี้ค่ะ
4.หากต้องการทำงานที่ต้องการความเร็วสูงในการประมวลผลอย่างมาก เช้น การวิเคราะห์และพยากรณ์อากาศ ต้องใช้คอมพิวเตอร์ประเภทใด
ตอบ 2.ซูปเปอร์คอมพิวเตอร์
เพราะไม่รู้ว่าจะตอบข้อใดเพราะข้อนี้ทำไม่ได้จิงๆค่ะ
5.ขั้นตอนข้อใด คือขั้นตอนโปรแกรมประยุกต์จะส่งคำร้องเพื่อข้ออนุญาติทำงานบนคอมพิวเตอร์ไปยัง
ระบบปฏิบัติการตอบ 1.ขั้นส่งการฮาร์ดแวร์ Hard ware lnstructionsเพราะ: น่าจะถูกที่สุดคะ
6.ข้อใด ไม่ใช่ สื่อเก็บบันทึกข้อมูลสำรองตอบ 1.ดิสก์เก็ตต์
เพราะ: ไม่ทราบจริงๆคะ
7.ในยุคอดีตมีการควบคุมลวดลายการท้อผ้าให้เป็นไปตามต้องการใช้วิธีการป้อนข้อมูลข้อใด
ตอบ 3.ควบคุมด้วยมือ
เพราะ: น่าจะใช่ข้อนี้ คะ
8.ข้อใดต่อไปนี้ เรียกหน่วยความจุไปน้อยไปมากตอบ 2.KB,MB,TB,GBเพราะ: เคยอ่านเจอ
9.ผู้ใช่งานซื้อฮาร์ดิดิสก์ ขนาด 40 GB จากผู้ชาย หากนำมาฟอร์แรมแมตด้วยระบบปฏิบัติการจะได้ขนาดความจุตามข้อใดตอบ 4. 40 GB
เพราะ: คิดว่าถูก10.
10.เครื่องทอผ้าของแจคการ์ด อยุในยุคเครื่องมือคำนวณข้อใด
ตอบ 3.ยุคก่อนเครื่องจักรกล
เพราะ: คิดว่าน่าจะเป็นข้อนี้ค่ะ
11.เครื่องคอมพิวเตอร์แบบดิจิตอลเครื่องแรกของโลกที่ใช้ในการคำนวณหาระยะกะสุน คือข้อใดตอบ 3.ENIAC
เพราะ: มั่วเอาค่ะ
12.คอมพิวเตอร์สามารถจำแนกได้ตามข้อใด
ตอบ 4.ตามลักษณะการใช้งานและตามเกณฑ์มาคตรฐาน
เพราะ:คิดว่าน่าจะใช่คะ
13.รหัสข้อใด คือรหัสมาตรฐานของสถาบันมาตรฐานแห่งสหรัฐอเมริกา ที่นำกลุ่มตัวเลขฐานสองต่างๆมาใช้ตอบ 2.assc
เพราะ: ไม่รู้จริงๆคะคิดว่าน่าจะใช่ข้อนี้
14.บุคคลที่ทำหน้าที่กำหนดทิศทาง นโยบายและแผนงานทางคอมพิวเตอร์ในองค์กรทั้งหมดว่าควรเป็นไปในรูปแบบใด คือบุลคลข้อใดตอบ 2.ccm Computer Control Manager
เพราะ: คิดว่าใช่
15.ขั้นตอนข้อใด คือขั้นตอนที่หน่วยประมวณผลกลางทำงานคำนวณและประมวลผลตามคำสั่งที่ได้รับ
ตอบ 2. ขั้นประมวลผลลัพธ์ Processing results
เพราะ: เดาคะ
16.ผู้ที่ทำหน้าที่กำหนดสิทธิ์ของผู้จะใช้งานตรงกับบุคคลใด
ตอบ 1.เจ้าหน้าที่กำหนดสิทธิ์การใช้งาน Personal Administrator
เพราะ: คิดว่าน่าจะใช่ข้อนี้แน่คะ
17.บุคคลข้อใดทำหน้าที่ในการวิเคราะห์และตรวจสอบซอฟแวร์ที่พัฒนาอย่างมีแบบแผน
ตอบ 4. นักวิเคราะห์ระบบ System Analyst
เพราะ:ในความคิดน่าจะใช่แน่นอนคะ
18.Application Programmer ทำหน้าที่ตามข้อใด
ตอบ 1.นักเขียนโปรแกรมบนเว็บไซค์
เพราะ: น่าจะใช่คะ
19.ข้อใด ไม่ใช่ ลักษณะเด่นของคอมพิวเตอร์
ตอบ 1. ความเป็นกึ่งอัตโนมัติ
เพราะ: มั่ว
20.ข้อใด เรียกยุคของคอมพิวเตอร์ได้ถูกต้องที่สุด
ตอบ 4. ก่อนเครื่องจักร เครื่องจักร อิเล็กทรอนิกส์ จักรกลอิเล็กทรอนิกส์
เพราะ: เวลาจะหมดเลยตอบ